Windows gives you the ability to take a snapshot of what is shown on your computer screen and save it as a file. You can then view this image at a later date to see what your screen looked like or share this image with other people to view. You may be asking why this is important and why you would want to share screen shots of your computer. Two reasons come to mind, though there are many others:
You are having a problem on your computer and you a trying to receive help in our computer help forums and one of our members asks for a screen shot so they can visually see the problem you are having. You can then create one and make it available for others to see.
You did something you find to be really cool or interesting and would like others to be able to see it.
When you take a screen shot, the image must be saved on your computer. We will discuss this as well in this tutorial.
Taking a screen shot of the entire screen
Windows gives you the ability to take a screen shot of the entire screen. To do this you simply have to press the PrtSc or PrintScreen button on your keyboard. When you press this key a copy of your current screen will be placed in the Clipboard of Windows. When you save that screen shot to an image file you will see an image of your entire screen at the time you pressed the key. An example screen is below:
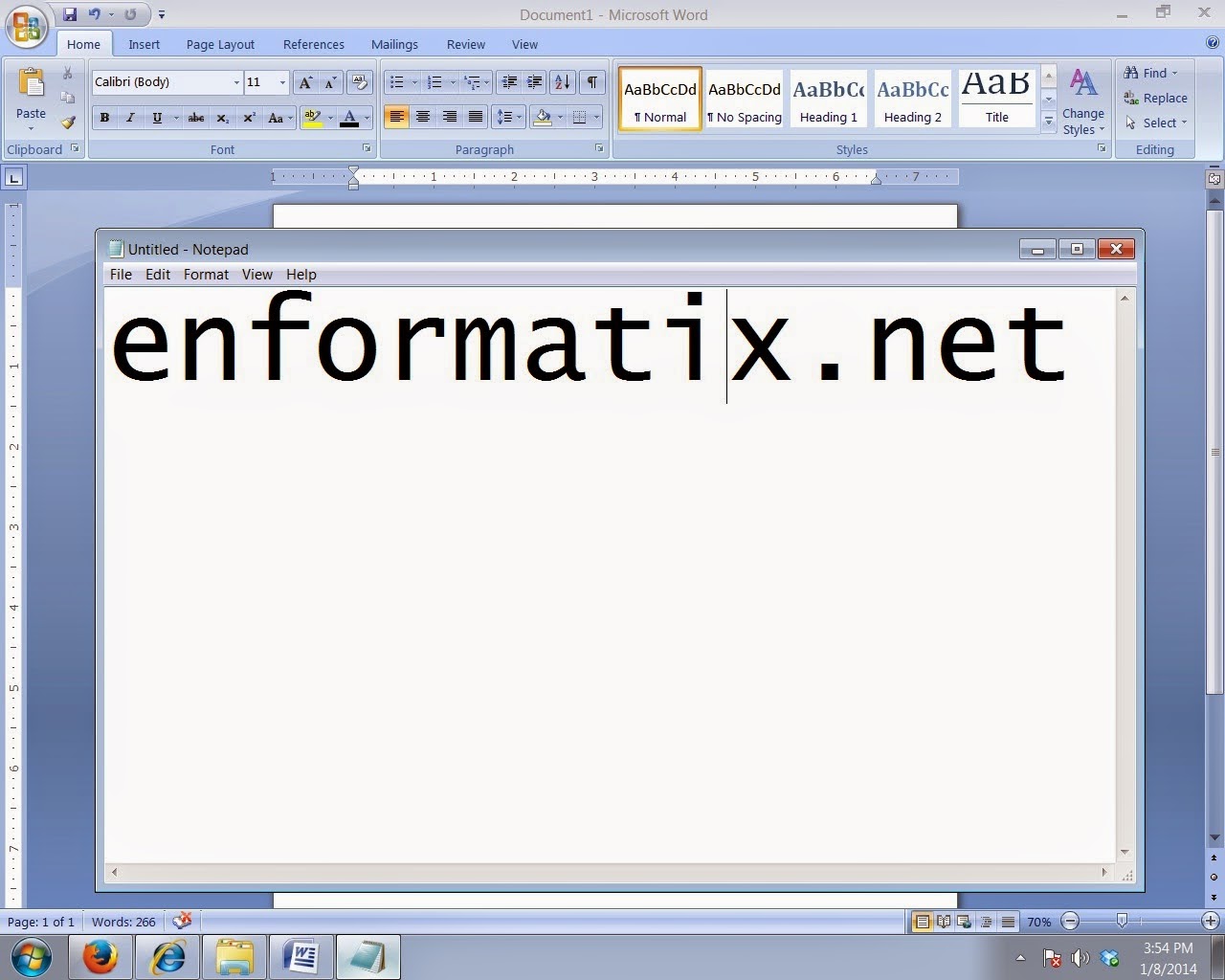
Figure 1: screen shot of the entire screen
Notice that the image above is a screen shot of the entire screen at the time of the key press. Instructions how to save the image to an image file will be described below.
Taking a screen shot of the selected window
Windows also gives the ability to only take a screen shot of the current active window. Each program that is running on your computer is run inside a window. The active window is the program that you are currently using. To take a screen shot of only the active window you would press the ALT and Prt SC or ALT and PrintScreen at the same time. This will create a screen shot of the current window that you are using. An example can be seen in figure 2 below of the active program I was using at the time I pressed those keys.

Figure 2: screen shot of the active window
It is important to note that any window, whether it is a dialog box, message box, or program window, is considered an active window and will be what is placed in the screen shot. Instructions of how to save this screen shot as an image file on your computer can be found below.
Saving the screen shot
In order to save the screen shot that you have just created you will need some sort of image manipulation software. Popular software is Paint Shop Pro, PhotoShop, and IrfanView.But if you want to save your screenshot immediately i preferred you to use paint in your computer.
You are having a problem on your computer and you a trying to receive help in our computer help forums and one of our members asks for a screen shot so they can visually see the problem you are having. You can then create one and make it available for others to see.
You did something you find to be really cool or interesting and would like others to be able to see it.
When you take a screen shot, the image must be saved on your computer. We will discuss this as well in this tutorial.
Taking a screen shot of the entire screen
Windows gives you the ability to take a screen shot of the entire screen. To do this you simply have to press the PrtSc or PrintScreen button on your keyboard. When you press this key a copy of your current screen will be placed in the Clipboard of Windows. When you save that screen shot to an image file you will see an image of your entire screen at the time you pressed the key. An example screen is below:
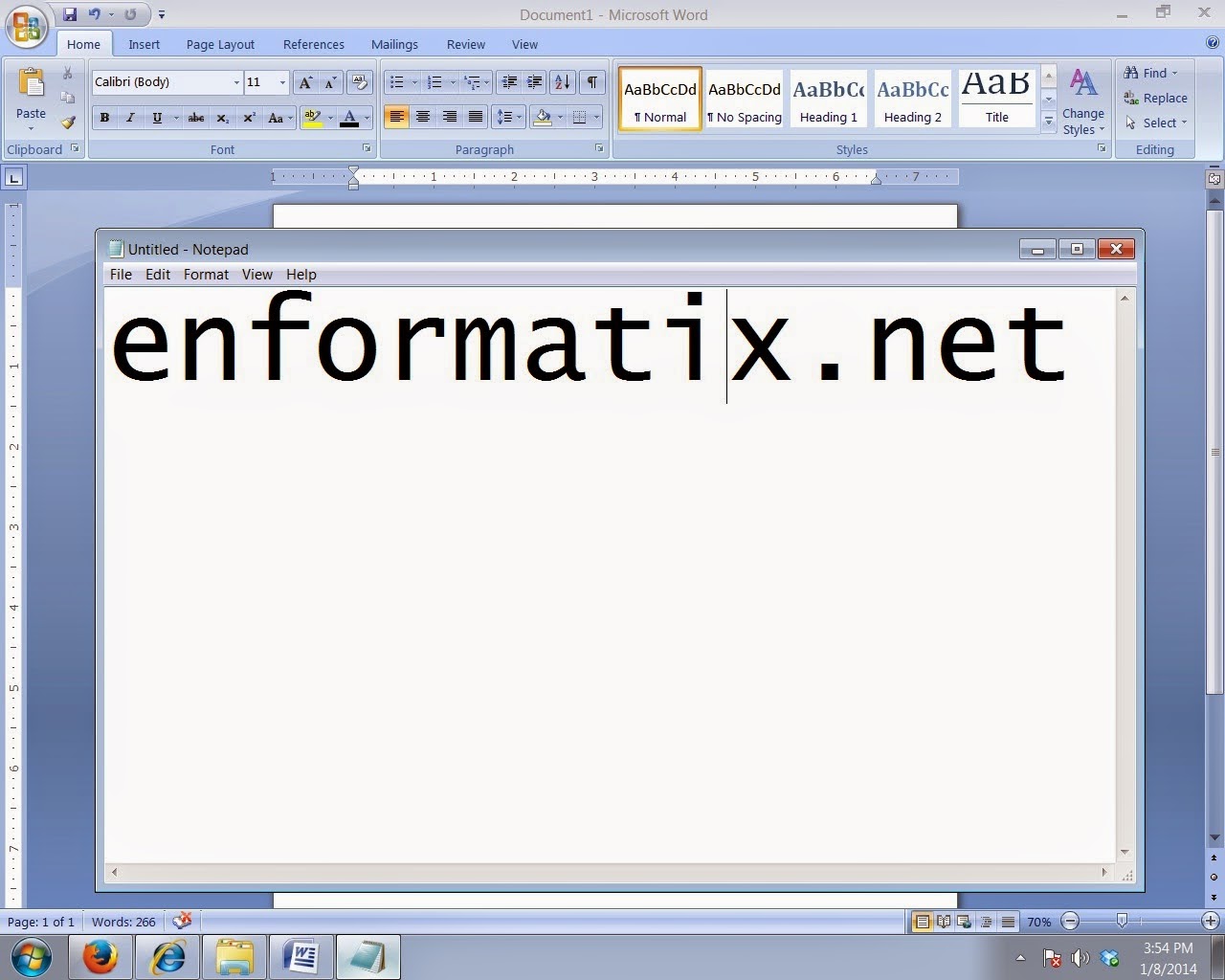
Figure 1: screen shot of the entire screen
Notice that the image above is a screen shot of the entire screen at the time of the key press. Instructions how to save the image to an image file will be described below.
Taking a screen shot of the selected window
Windows also gives the ability to only take a screen shot of the current active window. Each program that is running on your computer is run inside a window. The active window is the program that you are currently using. To take a screen shot of only the active window you would press the ALT and Prt SC or ALT and PrintScreen at the same time. This will create a screen shot of the current window that you are using. An example can be seen in figure 2 below of the active program I was using at the time I pressed those keys.

Figure 2: screen shot of the active window
It is important to note that any window, whether it is a dialog box, message box, or program window, is considered an active window and will be what is placed in the screen shot. Instructions of how to save this screen shot as an image file on your computer can be found below.
Saving the screen shot
In order to save the screen shot that you have just created you will need some sort of image manipulation software. Popular software is Paint Shop Pro, PhotoShop, and IrfanView.But if you want to save your screenshot immediately i preferred you to use paint in your computer.



Nice article and blog. I used to print screen and paste it on powerpoint to convert it as picture or Jpeg. Please visit my blog : http://kblogearn.blogspot.com/
ReplyDelete